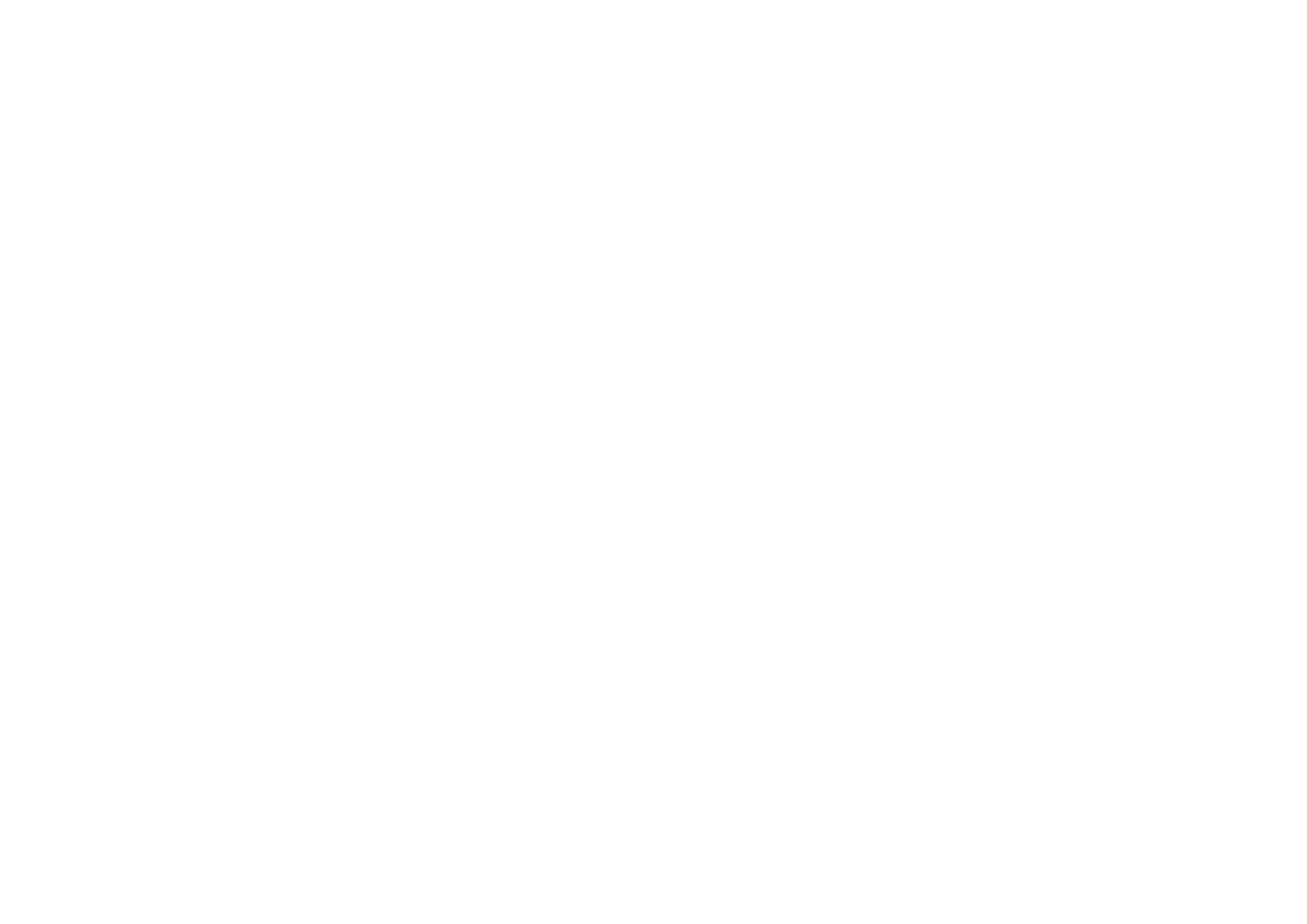Support
Problem 1:Cursor jumping
Solutions:
1)Verify whether a mouse is plugged into the host computer, retest after unplugging the mouse.
2)Check for dust or obstructions on the reflective film, and clean if needed.
3)Check for reflective objects around the board, and remove if needed.
4)Check for any strong light shining directly on the camera or reflective film.
5)For touch frames with a glass surface, ensure it is free of deformities.
Problem 2:Unable to save settings
Description:
Settings not saved after exiting the touch screen control panel.
Solutions:
Verify that you are not blocked by security software while changing settings, which can interfere with registry changes.
Problem 3:Multi-point function does not work properly
Description:
Multi-touch not registering
Solutions:
1)Please ensure that you’re using an OS version that supports multi-touch(WinXP, Win7 Home Basic are not supported).
2)Ensure that the application used has native multi-touch support.
3)If system is only registering single touch points, please verify that multi-touch is enabled under “Pen and Touch” settings.
4)Device settings can be found under “Bluetooth & other devices”
Problem 4:Partial no touch response or writing breakage occurs
Description:
Inconsistent or unresponsive touch recognition.
Solutions:
1)Please ensure the touch device is free of obstructions during startup calibration. Please remove any obstructions and restart device..
2)Ensure the reflective film at the bottom left/right corners are free of dust, and clean if necessary. Replace any damaged reflective film. Restart computer and/or disconnect and reconnect USB plug to retest.
3)Verify the filter of the camera modules are free from dust or smudges, clean if necessary, and restart.
4)Verify the filter of the camera modules is free from scratches. If the filter is scratched, please reach out to the manufacturer for replacement.
5)If touch frames with a glass surface, ensure it is free of deformities.
6)If the touch screen is being reassembled or used for the first time, perform a device calibration.
Open the driver control panel, click [Settings] → check [Advanced Calibration] → click [Apply] → return to the main interface of the driver control panel → click [Calibration] to perform advanced calibration.
The two camera touch devices are corrected using Tuner precision correction software.
7)Position device away from window or direct sunlight.
8)Verify that the touch frame bar next to the camera module is correctly aligned(not tilted up or down)
Problem 5:Touch and click are inaccurate
Description:
The touch screen can be touched, but the touch position does not coincide with the mouse cursor or dots and lines of writing.
Solutions:
Please follow the instructions below to recalibrate the device:
1)To recalibrate, find the “Optical Touch Device” in control panel, and click “Calibrate”. There are four calibration methods: 4, 9, 16, and 25 points, which can be modified from the “Settings” page. Please use 4-point calibration for LCD touch devices, and 25-point calibration for whiteboard projection touch devices. Please calibrate the device in the exact location/orientation where it’s being used to avoid misalignment.
2)If the first method does not solve the problem, please check whether it has been calibrated with the program that comes with Windows. The specific method is: click the “Start” menu → click the “Control Panel” button →click “Table PC Settings” (“Tablet PC Settings” under win10)
Notice: If there is no relative displacement between your touch screen and the display area of screen, you don’t need to re-calibrate, even if you change the computer device you connect with the touch screen.